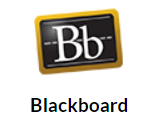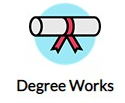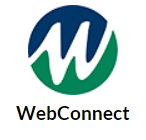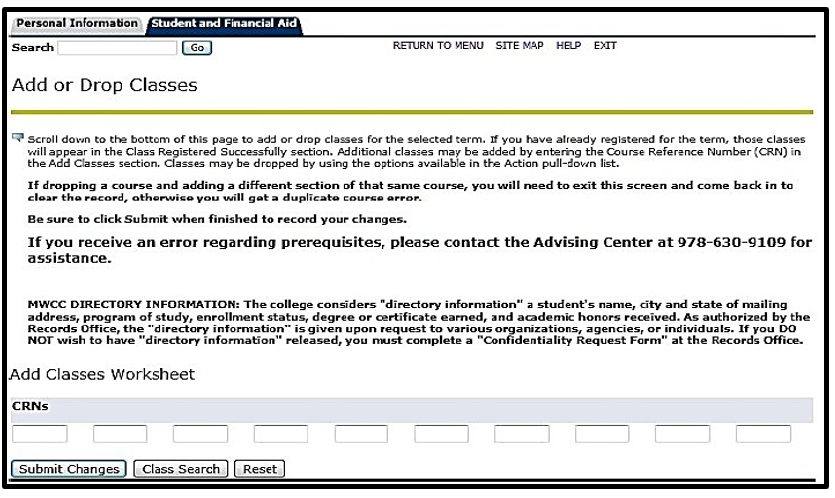Congratulations on your acceptance to Mount Wachusett Community College! We look forward to welcoming you to campus. Below you will find information that will help you today and throughout your journey at MWCC.
We also offer Accepted Student Advising and Registration Days where you will meet with an advisor who will take you through the steps below. Sign up for an Accepted Student Advising and Registration Day here.
Activate Your iConnect Account
Visit iConnect to activate both your iConnect and email accounts.
Applications You’ll Access through iConnect
Prepare for your Advising Appointment
The first step you’ll take is to complete Mount 101. Mount 101 is your introduction to all things MWCC. Mount 101 is an online webinar which will help you prepare for advising and registration and is your first step on the path to a successful semester. At the end of Mount 101 you will select advising options that are best suited for you. All new students are required to complete Mount 101 before they can register for classes.
After you complete Mount 101, you will be contacted within 48 business hours to set up an advising and registration appointment. If you haven’t done so already, please complete Mount 101 and use the form at the end to request your New Student Registration Appointment. To help you prepare, you can utilize this Google Sheet Version and share via email with your advisor.
Zoom – Your advising and registration appointment may be conducted on Zoom. If you haven’t used Zoom before, you can review their support details here: Getting Started on Zoom or download our Zoom Quick Start Guide.
Accepted Students Resources & Next Steps
Important Next Steps for New Students
✓ Health Insurance Waiver If you take 9 credits or more, the state of Massachusetts gives you the option to buy health insurance. If you already have health insurance, you do not have to accept. However, you will have to take steps to waive this charge on your bill. You can waive your insurance here.
✓ FAFSA File the FAFSA starting in October every academic year if you plan to use Financial Aid the following academic year.
✓ Transcripts Submit any outstanding Official Transcripts to the Records office for evaluation.
✓ Immunizations If you are a full-time student (enrolled in 12 credits or more) you must show proof that you have received certain vaccines before you can register for classes. Medical records can only be mailed or faxed, visit the Health Services page for details.
✓ Attend a New Student Orientation
✓ Review iConnect regularly to keep up with announcements, review the academic calendar, and more.
✓ Review the Academic Catalog, for information specific to your program, academic policies, rules and regulations.
✓ Stay connected to your advisor!
Understanding the Academic Calendar
The Academic Calendar shows the start and end dates of each semester, add/drop deadlines, official holidays, and the dates of advising and registration periods. It is the student’s responsibility to review the Academic Calendar for each semester and understand the Key Registration Terms and Definitions.
Key Registration Terms and Definitions
Adding a Course: Courses can be added anytime on or before the date listed on the Academic Calendar as “Last Day to add courses and drop courses with 100% refund.”
Dropping a Course: This term applies to the complete removal of a course from a student’s permanent record. This can be done through student’s WebConnect account or by contacting the Advising Center on or before the “Last Day to add courses and drop courses with 100% refund.”
Dropped courses will not appear on the student’s transcript. If a student notifies the Advising Center after this date, the course will be considered a withdrawal, and will remain on the student’s permanent record with a grade of “W”. The date students request the withdrawal will determine whether there is any payment refund.
Never Attending: In the week after add/drop, instructors must report students who have never attended (never participated for online courses) per regulations of the Department of Higher Education. Students who never attend will be dropped from the course and charged 50% of the cost of the course. Students who change plans and decide not to take a course, should drop the course during the add/drop period on the academic calendar in order to not be charged for the course. The course will not appear on the student’s transcript. Financial aid may be reduced to reflect the reduction in active credit hours.
Stopping Out: Instructors are also required to report students who stop attending at any point prior to the last day to withdraw, as noted on the academic calendar. It is the students’ responsibility to communicate with faculty regarding all absences/missed assignments. Students who are reported as “stopping out” will earn a grade of “F” and be charge 100% of the cost of the course. Financial aid may be reduced to reflect the reduction in active credit hours.
Course Withdrawal: Students CANNOT withdraw on WebConnect. In order to be considered as withdrawn from a course, a student must be withdrawn through the Advising Center on or before the date listed on the Academic Calendar as “Last Day to Withdraw.” If these requirements are met, the student will receive an automatic grade of W. There is a 50% refund period for withdrawals listed on the academic calendar. All withdrawals after the 50% period have no payment refund – students will pay the full price of the course.
*Please note that dropping, never attending, stopping out, and withdrawing from courses may affect your financial aid award/eligibility.
Advising - Course types and how many to take
Course selection, scheduling and mapping your semesters through graduation are all important parts of the Advising process. Be sure to consult with your Advisor throughout the semester.
Determine the Type of Courses to Take
Each course type is eligible for Financial Aid. Course style and length can be mixed and matched each semester. Example: you can take seat-based and online in the fall semester and all seat-based in the spring.
Course Style
IN-PERSON (Seat-Based)
- Most in-person courses meet twice a week
- There is an average 15:1 student/faculty ratio, which means course sizes are small
- Courses are offered in Gardner, Leominster, and Fitchburg
HYBRID
- Hybrid courses are designated in the Notes section of the course listing
- Hybrid courses meet on campus in the classroom 50% of the time with the remainder of instruction conducted through Blackboard
- Students need to be able to communicate effectively in writing and through email
- Regular and reliable access to the internet is required
ONLINE (Web)
- Online courses are completed 100% via the web
- Require independent learning and problem-solving skills
- Regular and reliable access to the internet, specifically Blackboard, is required
| Course Type | Length |
| Fall/Spring Full Semester | 14 Weeks |
| Fall/Spring Cycle Semester | 7 Weeks |
| Summer Full Semester | 8 Weeks |
| Summer Cycle Semester | 4-5 Weeks |
| Intersession/Maymester | 2-3 Weeks |
Determine the Number of Courses to Take
Mount Wachusett Community College recognizes that our students often have commitments outside of school. Students are encouraged to attend MWCC at a pace that sets them up for success. It is strongly encouraged to schedule an appointment during your first semester with an advisor to create an educational plan that will help pave the way toward meeting your goals.
| Number of Courses | Total Hours per Week |
| 2 Courses (or 1 Cycle Course) | 15 hours |
| 3 Courses | 22.5 Hours |
| 4 Courses (or 2 Cycle Courses) | 30 Hours |
| 5 Courses | 37.5 Hours |
| 6 Courses (or 3 Cycle Courses) | 45 Hours |
Note: 3 Credit Course = 2.5 hours in class and 5 hours outside of class. 4 Credit Course = 3.5 hours in class and 10.5 hours outside of class.
| Number of Courses | Approximate Credit Hours per Semester | Number of Semesters | Number of Years |
| 5 Courses | 15+ Credit Hours | 4 Semesters | 2 Years |
| 3 - 4 Courses | 9-16 Credit Hours | 6 Semesters | 2 Years (Summer Required) or 3 Years (Fall/Spring Only) |
| 1-2 Courses | 3-8 Credit Hours | 12 Semesters | 3 Years (Intersessions & Summer Required) or 4 Years (Summers Required) or 6 Years (Fall/Spring Only) |
Note: Assumes placement into ENG1010 and math required for program.
Registration - Degree Works and Course Registration via WebConnect
How to use Degree Works
- Log into iConnect
- Click on the "Degree Works" icon
- Confirm program of study (major) and academic View individual course grades, academic catalog year, cumulative grade-point average (GPA), and major GPA.
- Determine which courses have been taken or transferred, which count as electives, and which are still needed to graduate.
- Review for any “Courses That Do Not Apply to Your Degree” (courses that are not used towards the program), courses “In Progress” (IP), and “Courses with Insufficient Grades” or courses that have been Ask an advisor if you have questions about any of these sections.
Note: Courses That Do Not Apply to Your Degree will not be covered by Financial Aid, unless deemed a pre-requisite or co-requisite required course. - Click on the required course numbers for a brief description of each course, along with which pre- requisite and co-requisite courses are still needed.
- At the bottom of the Worksheet you will find Test Scores from AP exams, CLEP or Accuplacer Next
- Review the “What If” tab if planning to change your major or you are planning to apply to a Selective Health Program in the future
- The “What If” function allows for a hypothetical change of major The “What If” shows a Worksheets page of what coursework is required for the new degree or certificate, what courses have previously been taken that satisfy requirements, and what courses are still needed to complete the degree.
- Remember, the “What If” scenario is not an official change of Changing a major must occur with an Advisor by filling out a Change of Major Form.
- Use the “Look Ahead” tab by entering a course subject and number to see if a course of interest fits into your current program of study.
Register for Courses via Registration Bar
- Log into iConnect
- Click on the Register for Classes Button
- Select Term
- Select Add or Drop Classes
- Enter the CRNs
- Click Submit Changes
Registering for courses creates a bill. Courses will be dropped if the bill is not paid in full by the billing due date. You may use financial aid, enroll in a payment plan or pay your bill in full to remain enrolled.
Review & Print Schedule
- Log into iConnect
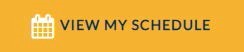
- Click on the View My Schedule button
- Select Term
- Right Click on Screen and Select Print
Find Books & Course Materials
- Log in to iConnect
- Under Links of Interest (on the right), click Bookstore
- Scroll down, select your term and click “Submit”
- Enter the information from your schedule and click “Find Materials”
Bookstore
You can buy books in person at the Gardner campus bookstore located on the first floor across from the Bemis Student Center. Alternatively, you can get free shipping when you purchase online.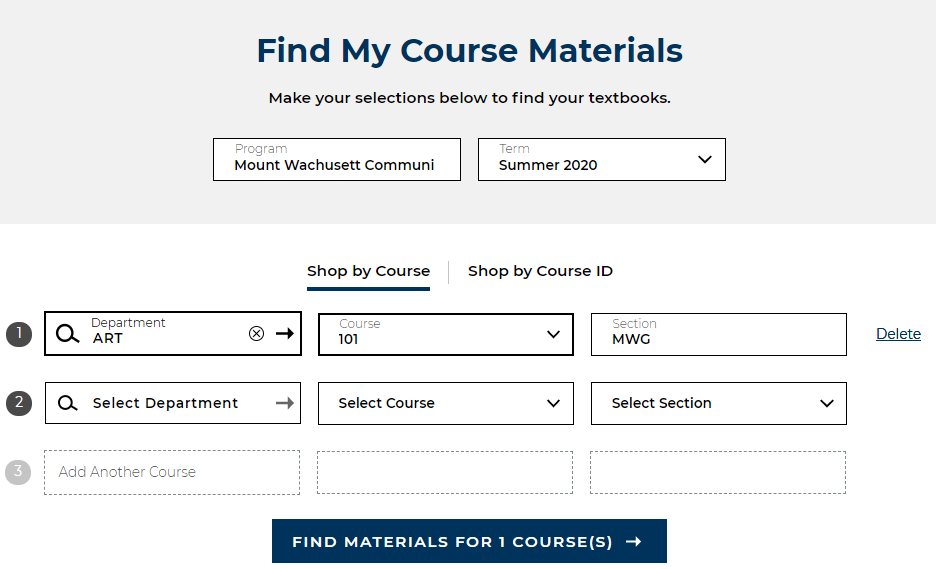
Student ID's
Who is Eligible for a Photo Student ID?
Only students registered for credit bearing courses are eligible to receive a Student Photo ID. Be sure that you are registered for the upcoming or current semester.
Student Photo IDs are not issued during the last 5 weeks of the current semester. Students seeking an ID during this time must wait until the next full semester to receive a Student Photo ID
Students beginning classes during Cycle 2 must wait until classes begin to get a Student Photo ID.
Complete the Form and Submit Your Photo
Please read these photo submission instructions carefully and then click on the link below to complete the online form.
Student Photo ID Picture Submission Requirements:
- Picture MUST be in color, and be a good likeness of you, taken within the last six months.
- You must be the only person in the picture.
- Photos must be headshots that measure at least one inch in length. They can be larger.
Photos must be a clear, front view, full face shot, taken in normal street attire without a hat or dark glasses or any other obstruction of the face, including the head resting on hands. No part of your head may be cut off, please allow for space all around your picture.
- Photos should be taken against a plain background if possible. Please ensure that there is a contrast between the background and your picture (if you have light colored hair use a darker background).
- No Instagram filters, weird angles, or chopping off parts of your head or face.
- Do not tilt or turn your head, this picture should look just like a driver's license photo.
- Pictures must be an attachment in jpeg/jpg format.
- Do not scan a photo to submit, simply take a photo with your cell phone.
Sample ID:

***A good rule of thumb is to think of this photo as a passport photo***
Click the here to complete the form.
Acceptable Forms of Identification
One of the following items is required to obtain an MWCC Student Photo ID:
- a state motor vehicle license (or learner’s permit)
- a passport
- a military ID
- a state issued identification card (available at RMV)
Note: If you do not have any of the above state issued IDs, please plan to submit or show two of the following:
- High School Photo ID
- Proof of High School Enrollment (Dual Enrolled Students ONLY)
- Birth Certificate
- Social Security Card
Receive Your Student Photo ID Card
Once all of the steps have been completed your MWCC Student Photo ID will be printed and either mailed to you at the address you provided on the form or made available for pick up in Student Services, Room H128 on the Gardner Campus.
Semester Validation Stickers
Students that will be on the Gardner campus may get a current semester validation sticker in the college library during their normal operating hours.
Using Blackboard for Coursework
The online tutorial in Blackboard is a great resource. Click on Login and type in demo as the username and password. If you need additional assistance with navigating Bb, please see the links under On Demand Help, which is found below My Courses. You can also receive Blackboard support by calling 866-520-7129.
Satisfactory Academic Progress - Maintaining Good Standing
Maintain Good Standing
What is SAP? SAP stands for Satisfactory Academic Progress. While enrolled, you must maintain good academic and financial aid standing. For details on SAP criteria and what happens if a student does not meet SAP requirements, visit the Satisfactory Academic Progress page.
Review Your Financial Aid
- Log into iConnect
- Click on the WebConnect icon
- Click “Student and Financial Aid”
- Scroll down and click “Financial Aid”
- Click Award Information
- Click “Awards for the Year”
- Select the Academic Year from the drop-down menu and click Submit
- Click on Bookstore Payment Authorization Tab
- Read and then select Accept from the drop-down menu and click Submit Information.
- Review the information on the following tabs:
- General information about financial aid
- Bookstore Payment Authorization is required to use your financial aid at the campus Authorization must be given by adjusting the drop-down menu.
- Award Overview is your financial aid award, including grants, loans, and tuition
- Accept Award Offer is required to accept student loans
Need Help? Visit the Student Financial Services page
Book Vouchers
Students who have Financial Aid awarded in excess of their tuition and fee charges can view their Bookstore Credit Eligibility on iConnect.
For directions on how to view your eligibility visit the Bookstore
Pay Your Bill
Bills are emailed to your MWCC account. For details on how to pay your bill, payment plans, scholarships, awards, and waivers, visit Student Financial Services, Payment Options.
Changing Your Major
Either after performing a career assessment, or you have had a discussion about career and transfer goals with an advisor, you can change your major by completing a Program Change Form. For more information click here.
How to Drop or Withdraw from a Course
Drop a Course
You can drop a course by logging into your iConnect or you can contact your advisor and they can assist you.
You can only withdraw from a course by meeting with an Advisor. Before speaking to an Advisor about withdrawing:
- Speak with your instructor to see if you can raise your grade
- Attend tutoring for support
- Extra credit/ make up missed assignments
- Speak with Financial Aid about how this will impact your current bill and future financial
- Speak with an Advisor to withdraw and create a plan moving forward
Contact Us - We are here to help you along the way!
Admissions
978-630-9447 | admissions@mwcc.edu
Advising/Transfer
Gardner: 978-630-9109
Leominster: 978-630-9812
advisor@mwcc.mass.edu
Career Advising
careerservices@mwcc.mass.edu
IT & Blackboard Help Desk
866-520-7129 | helpdesk@mwcc.edu
Learning Support Center
978-630-9333 | lsc@mwcc.mass.edu
Public Transportation
Records
978-630-9106 | records@mwcc.edu