The ITS Department of Mount Wachusett Community College strives to provide students, faculty and staff with many technological services to increase productivity, improve communication, and allow new interactive methods of teaching and learning, utilizing the advanced technologies of today.
Our trained and experienced workforce ensures that members of the college community use information systems and technologies effectively and efficiently. We aim to provide students the best in services for your success here at MWCC. Meanwhile, we allow for staff and faculty to take advantage of the latest technologies for teaching and assisting students through web services such as Blackboard and WebConnect. Our team would be more than happy to assist you with all our services. Please explore our site for more information about the services we offer.
Have you downloaded our app? Click here to learn more!
Help Desk
Our experienced help desk team is dedicated to helping you every step of the way in getting your PC hardware and software up and running. We support all college-owned computing equipment, and we’ll also assist with getting your personal laptop on the free wireless network provided by MWCC (students only).
We are available to serve you every weekday, 8AM–4PM, with all kinds of computer-related services, including:
- Computer account setup
- Network (wired/wireless) connectivity
- New/Replacement computer equipment
- Password resets (computer login, iConnect, student e-mail, Banner)
- Printing
- Relocating computer equipment
Our phones are open 24×7, so please contact us any time of the day to request our assistance.
Student Account Set Up
Username and Password
If you are a registered student, you must activate your account in order to obtain your unique username and password. Passwords are randomly generated and are case-sensitive. They cannot be customized.
Account Setup
All students must fill out the Account Activation form to generate a new username and password.
- Go to iConnect
- Click the “Activate your Account” link below the login form
- You will need your student identification number (available from Student Records). Fill out the Account Activation form according to directions.
- If successful, you will be given a username and a randomly-generated alpha/numeric password.
Please note: Usernames and passwords are case-sensitive. Your username will be in lower case and your password will be in uppercase (with or without numbers). Usernames and passwords are randomly generated and cannot be changed by you personally. Please store this information in a secure place.
These new credentials will give you access to MWCC computers, access to MWCC’s wireless network (via your own laptop), and iConnect (Email, WebConnect, Blackboard are all available via iConnect).
Account Information Retrieval
If you have already activated your account but forgot your credentials, or wish to create a new randomly generated password:
- Go to iConnect
- Click on “Student Password Reset” below the login form. Follow the directions carefully.
Student Email
Every registered student receives an MWCC email account. Use of this account is governed by the MWCC Acceptable Usage Policies. This account can be used by any computer via the Internet. MWCC will only use this email account for its electronic communications to students.
Your Email Account
MWCC uses Google’s Gmail service to provide an email account for all registered students, featuring unlimited storage, spam filter, automatic forwarding, and many other useful features. Using the credentials provided to you (see above), you can login to your email by going to iConnect:
- iConnect
- Your email address is @mwcc.edu.
Forwarding Email to Another Email Address
If you have another email account that you would prefer to use, you can easily re-direct your MWCC email to that account. To do this, you log in to iConnect and click the GMail button. Once connected, select “Settings” from the links on the page and “Forward a copy of Incoming Mail to.” Carefully enter the email address to which you want email directed and select “Keep Mount Wachusett Community College’s copy in Inbox.” Click the “Update” button on the page to complete this command.
Please be sure to test the re-direction by sending an email to yourself.
Common Errors
- Entering an incorrect username to log on (remember, usernames are case-sensitive!)
- Entering an incorrect password (case-sensitive!)
- Attempting to send an email to the wrong domain. For example, username@mail.mwcc.edu is incorrect; the correct address is username@mwcc.edu.
- Using the wrong domain for faculty. MWCC faculty member emails should use the following setup: first initial, last name@mwcc.mass.edu. Professor John Smith’s email would be jsmith@mwcc.mass.edu.
If you have questions or issues the MWCC Help Desk is available 7/24. Call 866-520-7129 or email helpdesk@mwcc.edu. The help desk team is located in Room H048, Gardner campus (downstairs in the Library).
Faculty & Staff Accounts & Email
Your Username and Password
Your default username is typically your first name’s initial, followed by your last name, and possibly a number at the end. For example, John Smith could be:
- jsmith3
To activate your account (or retrieve your credentials for an active account) go to the employee portal and use the links on the right side of the page:
You will need your MWCC Banner ID to activate. Unlike your username, your password is case-sensitive.
This username and password is used for logging into computers on-campus as well as using your email. The logins are tied together, so if you change your password for your email, it also changes your password for the network, and vice-versa.
Your Email Account
MWCC uses Microsoft 365 for faculty and staff email. You can use almost any computer on-campus to access your email through Microsoft Outlook or on the web. We also provide email access on the web, which will let you log into your email and use basic functions from any device capable of internet access with a web browser.
Email addresses use the following convention (in this example, for John Smith):
- jsmith3@mwcc.mass.edu
We provide 1TB (approx. 1,000 GB) of storage for each faculty and staff member.
Another cap we have is the maximum attachment size, which is 25MB. You cannot send email if the total size of all attachments exceeds this limit. We recommend using 7-Zip to compress your attachments into a .ZIP or .RAR file to reduce the size.
Sync Email with your Phone
You can access your email through your phone using the official Microsoft Outlook app on Google Play (Android) and Apple App Store (iPhone).
Reset Your Password
To reset your password as a faculty or staff employee, follow these steps:
- Go to Employee Portal.
- Click “Employee Password Reset”.
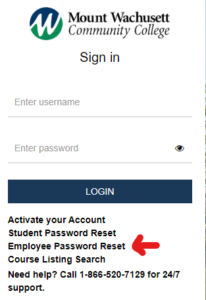
- Enter your username.
- Follow the steps provided on the page to reset your password.
Other Accounts & Passwords (Blackboard, WebConnect, etc.)
Student Accounts
| Account | Information | Username/Password |
| iConnect | Web portal – provides single sign-on to web applications, provides news and event information to MWCC students, staff and faculty.
Account does not expire |
System-generated username/password.
Username is made up of first initial, last name (may be truncated), random number. |
| Blackboard | Online classes/learning application | Linked to iConnect |
| Gmail – email service provided by Google Account does not expire | Linked to iConnect | |
| WebConnect | Academic and financial information, course registration, transcript requests. Account does not expire | Linked to iConnect |
| On-campus computers | Access to all on-campus computers (including Library, computer labs) | Linked to iConnect |
| Wireless Access | Access to MWCC wireless network | Linked to iConnect |
Faculty/Staff Accounts
| Account | Information | Username/Password |
| iConnect | Web portal – provides single sign-on to web applications, provides news and event information to MWCC students, staff and faculty. Account does not expire | Linked to email |
| Office 365 – accessible off-campus through iConnect or at Outlook | Username is made up of first initial, last name (may be truncated), and random number. Password is 6 random uppercase letters/numbers.
To change your password, you must first enroll into Self Service Password Manager. You can get directions on how to enroll here. Once you’re enrolled, you can find directions on how to reset your password here. If you’re having trouble with changing your password, please visit the Help Desk page to see how to get help. |
|
| Blackboard | Online class management | Linked to email |
| WebConnect | Course management (for faculty) | Linked to email |
| Banner | Internal databases | Username/password provided by ITS on case-by-case basis |
| SharePoint | Online workspace, collaboration, document sharing, electronic workflows | Linked to email |
| On-campus computers | Access to all on-campus computers (including Library, computer labs) | Linked to email |
| Wireless Access | Access to MWCC wireless network | Linked to email |
Accessing Blackboard
Blackboard is the web-based software that is used by many instructors to provide students with access to course materials, assignments and to allow interaction between class members.
Here are instructions on how to access Blackboard.
Access Blackboard at either:
- iConnect (under My Apps)
- Blackboard
Credentials
If you have already activated your account and wish to retrieve your username and password or generate a new password, use the appropriate “Password Reset” link (found on the iConnect login page). These forms will create/modify your credentials for your MWCC computer logins, Email, WebConnect and Blackboard.
For help within Blackboard, please use the following resources:
- Take the easy online tutorial on Blackboard. Click on “Login” and type in “demo” as the username and password.
- 866-520-7129
WebConnect Account
The Mount Wachusett Community College self-service information system is available to students through the WebConnect system. Student email accounts have also been provided for all students. Access is available to you once you have been accepted to the college.
Registering Using WebConnect
- At the Main Menu for WebConnect. Click on the “Student and Financial Aid” tab the options will include Registration (to register/get class schedule), Student Records (grades/transcript), and Financial Aid.
- From the “Student and Financial Aid” page, click on the “Registration” link to get to the registration menu.
- Select the term from the drop down box. Click submit.
- Click on the “Add or Drop Classes” link. Enter the CRN numbers of the courses you have selected. If you click on the “Add to Worksheet” button, the course will be transmitted to your registration form, BUT NOT ADDED to your course schedule officially. Once you have entered all of the CRNs, click on the “Submit Changes” button to complete your registration.
- If you would like to plan your schedule on-line, click on “Look-up Classes” from the Registration menu. By first choosing a subject area in the first section, you may then search by any other variables (e.g. course number, campus, instructor, days, etc . . . ) When you have entered all of your variables, click on the “Class Search” button to obtain your search results. To register for any of the courses in your search, click on the box in the left hand column next to the course or courses you have selected. Click on the “Register” button to add a course or courses to your schedule.
- Your confirmed course enrollment will appear after you have clicked on the “Register” button. If there are errors with your schedule, they will appear below your schedule with a red “Registration Errors” button. The course(s) appearing in the error section are NOT part of your schedule. A link at the bottom of the page gives an Error Message Explanation describing each of the possible error.
- To add additional courses to your schedule, you may continue to add classes in the lower section of the page or to complete another search, click on the “Class Search” button.
- Once you have selected all of your courses in the term for which you are registering, click on the link at the bottom of the page to “Registration Fee Assessment.” A summary of the charges for this semester will appear.
Printing/Viewing Your Schedule
You can print and/or view your schedule by following the links below:
- Log onto iConnect
- Click the WebConnect icon
- Select the Student and Financial Aid tab
- Click the Registration menu link.
- “Week at a Glance”
Printing/Viewing Grades
You can print and view your semester grade report or an unofficial copy of your full transcript by following the links below:
- Log onto iConnect
- Click the WebConnect icon OR click the Student Summary tab in iConnect
- From WebConnect, select the Student and Financial Aid tab
- Click on Student Records
- To review the final grades for the past semester, click on the Final Grades link. From the drop down box, select the term you wish to review. Click the Display Grades box.
- To review your entire Academic Transcript, click the Academic Transcript
To request an official transcript click, the Request Printed Transcript link at the bottom of the Academic Transcript Options page.
Where Can I Call for Help?
Contact the help desk for assistance at helpdesk@mwcc.edu or 866-520-7129. You can access WebConnect from any location where you have Internet access. Open-access computers are located in the lower level of the MWCC library and in the Advising and Counseling Center.
Wi-Fi Access
MWCC provides secure high-speed wireless data service at the Gardner, Leominster, and Fitchburg campuses. Wifi Network Access - 2024
If the laptop is owned by MWCC, access to all MWCC internal network resources will be available; if it is your own personal laptop, you will receive Internet access only. ITS does not support personally-owned laptops and other devices.
Anti-virus software is required before access to the wireless network will be approved. ITS staff will review anti-virus software, and configure the computer to recognize the wireless network.
Student Access
Students, faculty and staff employees may use the eduroam wireless network while at any MWCC campus. Configuring your device for the eduroam network will allow you to connect to the network at any college campus that supports eduroam.
Please follow the instructions below based on your device.
Please make sure to connect to eduroam at MWCC before using it at other participating campuses.
Android
- Connect to the network ID “eduroam”
- IMPORTANT: When prompted for username (or “identity”) and password, enter your username followed by @mwcc.mass.edu (e.g., jdoe@mwcc.mass.edu) and your MWCC password.
- If prompted about a certificate, select "Do not validate"
- Tap “Connect”
You can also download a copy of instructions for Android devices.
Mac OS X
- Connect to the network ID “eduroam”
- IMPORTANT: When prompted for username and password, enter your username followed by @mwcc.mass.edu (e.g., jdoe@mwcc.mass.edu) and your MWCC password
- Accept the certificate
iPhone, iPad, & Other Apple Mobile Devices
- Connect to the network ID “eduroam”
- IMPORTANT: When prompted for username and password, enter your username followed by @mwcc.mass.edu (e.g., jdoe@mwcc.mass.edu) and your MWCC password
- Accept the certificate
You can also download a copy of the instructions for iOS devices.
More Information
Eduroam, United States
Eduroam-enabled campuses
Guest Access
If you’re visiting Mount Wachusett Community College, you can use the “MWCC Guest” wireless network for temporary access to the internet. The network is a free service and is intended for general internet activities while on campus. The guest network uses an unsecured connection, so it is strongly recommended that guests do not transmit sensitive data while connected (such as mobile banking).
Registration
At registration, you will be asked to provide your name, phone, and email for the purpose of being able to contact you in the event of issues with your registered device. The College does not share your personal information with any other entities, and it will not be used for any other purpose.
To set up your device on the wireless network, follow these steps:
- Choose “MWCC Guest” in the list of available networks on your device.
- Read the information and fill out the registration form in the browser window that automatically opens upon connecting.
- Accept the College’s Acceptable Use Policy.
Duration
Access is granted for a 30-day period that begins at the time of registration. Guests may re-register as needed.
Ports and Protocols
The following ports and protocols are allowed on the “MWCC Guest” guest network.
| Service / Protocol | Port |
| HTTP/HTTPS | TCP 80, 443 |
| POP | TCP 110, 995 |
| IMAP | TCP 993 |
| SMTP | TCP 25, 465, 587 |
Need Help?
If you have problems accessing the wireless network, please visit the ITS Department in Room H038, Gardner campus (downstairs in the Library) or call 866-520-7129.
Please note: Wireless access points may only be installed by MWCC ITS staff.

